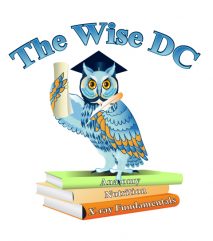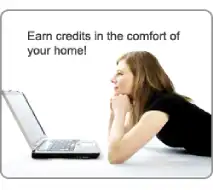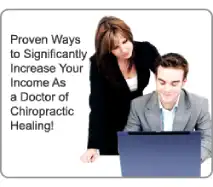Course Testing and/or Your Certificate Data Appearing
If this happens, use your browsers back arrow button and make sure all of answers are checked and then submit the test again.
If this happens, and you are using a Mac computer, Close Safari. Open the Mac System Preferences and select “Java” (found in the “Other” section). In the “Security” tab of the Java Control Panel, make sure the “Enable Java content in browser” checkbox is checked, and lower the security to “Medium.”
You can also try to enable java directly in Safari:
- Close the Java Control Panel and launch Safari.
- Open Safari (it’s the compass icon that, by default, lives in your bottom toolbar).
- In the top toolbar, select “Safari.”
- In the dropdown menu, click “Preferences.”
- Toggle over to the “Security” tab.
- Check the box next to “Enable Javascript.”
If this happens on a Windows computer Java needs to be enabled in your browser settings. Use the instructions below according to the browser you are using:
- Firefox: To enable or disable JavaScript in Firefox 3.6 or later:
- In Firefox for Windows, from the Tools menu, select Options. If the menu bar is hidden, press Alt to make it visible. In Firefox for Mac OS X, from the Firefox menu, select Preferences….
- Click the Content tab.
- Check or uncheck Enable JavaScript.
- Google Chrome:
- On your computer, open Chrome.
- At the top right, click the three vertical dots and then Settings.
- On the left side choose “Privacy and security,” click Site Settings.
- Scroll down to JavaScript and click there.
- Turn on Allowed (recommended).
- Internet Explorer
- Click on the Tools menu.
- Choose Internet Options… from the menu.
- Click the Security tab on the Internet Options pop up.
- Click the Custom Level… …
- Scroll almost all the way down to the Scripting section.
- Select the Enable button for Active scripting.
- Click OK to finish the process.
- Click Yes when asked to confirm.
If that doesn’t work please send and email to staff@thewisedc.com and let us know which course it is. We will send the test link to your email ASAP so you can take the test.
- You can leave the test and go back to your account page on the main site and go to Edit Account Details. Make sure all of your information is filled out to include address, city, state, zip, license state, and license #.
- If it still doesn’t work, try logging out of the system, log back in again and go back to the test and try again
If that still doesn’t work, send an email to staff@thewisedc.com
The automated transcript feature is new as of 2011. If a certificate of completion is listed on your account without the number of hours and you are in need of the document just send an email to staff@thewisedc.com.
Upon successful completion of your quiz, you will be able to save or print your transcript directly from your account immediately after you submit your quiz.
Make sure you are logged in.
Click on “My Certificates”.
Click on “View” next to the corresponding course results.
A PDF document will generate allowing you to print or save your transcript.
If you do not see your course results listed on this page it can be for one of two reasons:
- You did not receive a grade of 75% or better. Go back to the Take Test link in your downloads area and try the quiz again.
- At some point in time you changed the email address on your account. You will have to send and email to staff@thewisedc.com so we can update your results with your new email address.
A passing grade is 75% or better. If you fail the test you can submit it again.